| Getting Started with Keyman for Mac OS X | ||
|---|---|---|
| Prev | Chapter 2. Getting Started | Next |
- Install Sil Fieldworks For Mac Os High Sierra
- Sil Fieldworks Download
- Install Sil Fieldworks For Mac Os Catalina
- Fieldworks Sil Flex Download
The latest beta release version, 3.4b2, is available for download, and can be used on Mac OS X 10.9 and later. The previous stable releases of Ukelele, version 3.3 (for macOS 10.9 and later), version 3.2.7 (for Mac OS X 10.8 and later), version 2.2.8 (universal binary, for Mac OS 10.4 and later) and version 1.8.4 (universal binary, for Mac OS X.
Install Sil Fieldworks For Mac Os High Sierra
Follow these steps for a basic introduction to Keyman for Mac OS X:
- Hi There, I've tried using the Iboot Legacy, but that one only takes me to the initial part of the 'Snow Leopard DVD' and get stuck there. The good thing is that the Iboot 3.3.0 takes me to the initial language settings, but after clicking next, I get the message ' Mac OS X can't be installed on this computer'.
- The Mac OS sometimes reports that these fonts have problems, but they do work properly and are safe to install on Mac OS, Windows, and Linux. There is no standard for literacy fonts, although Andika is the most popular and gets the most recommendations.
Note
Keyman for Mac OS X must be installed first. For help on installing Keyman for Mac OS X, please see: How To - Download and Install Keyman for Mac OS X
Sil Fieldworks Download
Step 1
Check the menu bar near the clock to see if Keyman for Mac OS X is active. If it is active you will see the Keyman icon:
Step 2
If the Keyman icon is in the menu bar near the clock, continue on to Step 5.
If the Keyman icon is not in the menu bar near the clock, choose Keyman from the Input menu in the menu bar. The Input menu appears in the menu bar only if you enable at least one input source in Keyboard preferences. The Input menu is identified by a flag or character that represents the input source currently in use.
If Keyman is not in the Input menu, Keyman for Mac OS X is not added as an input source. Read steps 3 and 4 to learn how to add Keyman for Mac OS X as an input source.
Step 3
To add Keyman for Mac OS X as an input source:
Choose Apple menu > System Preferences.
Click Keyboard, then click Input Sources.
Click , then select Keyman in Multiple Languages.
Click Add.
Step 4
Choose Keyman from the Input menu in the menu bar.
Keyman for Mac OS X will now be active and the Keyman icon will be in the menu bar near the clock.
Step 5
Open a typing application, like TextEdit.
Step 6
Select a Keyman keyboard from the Keyboards menu under Keyman in the Input menu. Note: If the Keyman menu items are not available, please restart the computer.
Tip
If there are no Keyman keyboards in the Keyboards menu, you can learn how to install one here: How To - Download and Install a Keyman Keyboard
Step 7
To learn how to type with your new Keyman keyboard, open the On-Screen Keyboard tool. You can open the On-Screen Keyboard tool from the On-Screen Keyboard link under Keyman in the Input menu.
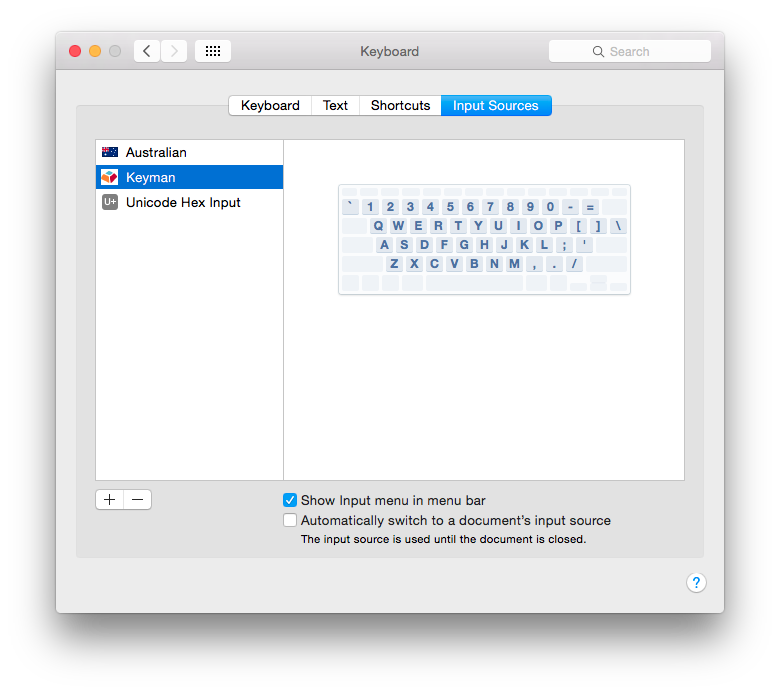
Tip
Some Keyman keyboards do not include an On-Screen Keyboard. You will see a standard US keyboard layout if the selected keyboard does not include an On-Screen Keyboard.
Step 8
You can now start typing in your language in almost any application. Use your hardware keyboard or click the On-Screen Keyboard keys to type.
Step 9
To return to using your normal keyboard, choose your default keyboard from the Input menu in the menu bar.
Related Topics
| Prev | Up | Next |
| Chapter 2. Getting Started | Home | How To - Download and Install Keyman for Mac OS X |
I added an external silver numeric Targus USB keypad (Model: PAUK10U Item: 10 from Office Depot) and initially had a problem with the MBPro recognizing it. It now is functioning normally. Here's how I did it:
When you first plug it in, the MBP will recognize a keyboard was added via USB. The 'press the key to the right of the fn key' instruction will not work since there is no fn key on the external keypad as there would be on a keyboard.
If you have already gone through this step or closed out the dialog box accidently, you can find it in Apple>System Preferences>Keyboard & Mouse>Keyboard>[Change Keyboard Type]>[Continue]>(hit any key)>[Skip]>[ANSI(United States)]>[Done]. Follow these steps if you are currently at this initial newly found keyboard dialog box as well.
You may notice that when in Excel, a number will appear momentarily, but not register. To correct this, press the Num Lock key ON THE EXTERNAL KEYPAD and while holding it down, press a number key. Then release the Num Lock key. The Num Lock LED will remain on during this procedure and you hopefully will find that all keys function normally as marked in or out of Num Lock mode.
Best wishes, Bugs
Install Sil Fieldworks For Mac Os Catalina
MacBook Pro 12/2007, Mac OS X (10.5.2)
Fieldworks Sil Flex Download
Posted on Mar 28, 2008 8:50 AM