-->
Follow the steps in this article to deploy Microsoft 365 Apps to client computers from the Office Content Delivery Network (CDN) by using the Office Deployment Tool (ODT).
.png)
Before you begin
- Best Practices. The best practice recommendations are based on the use case scenarios. Using Teams with a non-persistent setup requires a profile caching manager for efficient Teams runtime data synchronization. Having a profile caching manager ensures that the appropriate user-specific information (for example, user data, profile, and settings.
- Nov 19, 2019 Here are five core best practices for Mac security: 1. Centrally Control User Access – Your user’s systems are the conduit to your confidential data.
- MAC address aging is the process that deletes infrequently-used MAC addresses from the MAC address table. 1.17.2 Benefits of the MAC Address Aging Best Practices When asymmetric routing occurs, to avoid unicast flooding, increase the MAC address aging time (300 seconds by default) to a value greater than or equal to the ARP timeout (14400.
- Jan 29, 2016 Start the Best Practices for Mac OS Review Quiz Apple’s Mac OS X operating system includes its own backup utility called Time Machine. When you enable Time Machine, it performs backups automatically behind the scenes every hour, and it keeps the last 24 hours on an hourly basis.
At the bottom of the General screen are two options relating to which apps can run on your Mac. The safest, but most limiting option, is to only allow apps from the App Store to run.
- Mar 22, 2018 In Windows-centric organizations, managing Mac is not the highest priority on the IT project list for a variety of reasons. Few IT teams have expertise in managing Mac. Familiar techniques for managing PCs don’t help, and the best practices for dealing with Mac in a complex enterprise infrastructure can be convoluted and are not widely known.
- Best practices for updating your Mac's OS. Printer-Friendly Version. If you're already running the newest macOS and you're having trouble opening CCC.
- Backup Strategies for Mac OSX – Step-by-Step Template of My Current Backup Plan By Mauricio Prinzlau ( CEO & Co-Founder ) — Last Updated: 02 Nov'18 2018-11-02T09:47:07+00:00.
- Mac I: Best Practices in Mac Forensics This course shows you how and why you are missing evidence using Windows-based tools and how to find what is missed by using a Mac to process a Mac. Steve Whalen developed the course to provide vendor neutral and tool agnostic training that covers the process of examining a Macintosh computer from the.
Oct 11, 2011 Joshua Kautzman lists his best practice tips for protecting the Macs you support from unauthorized use, viruses, and malware. Owners of Apple Macintosh products tend to have a.
Make sure your users have local admin privileges on their client devices. If that is not the case, then you should use your standard deployment tools and processes to install Office.
If you haven't already, complete the assessment and planning phases for your Office deployment.
This article is intended for administrators in enterprise environments working with hundreds or thousands of computers. If you want to install Office on a single device or small number of devices, we recommend reviewing Download and install or reinstall Microsoft 365 or Office 2019 on a PC or Mac or Use the Office offline installer.
Best practices
The steps in this article are based on the following best practices, if you've chosen to deploy Semi-Annual Enterprise Channel:
- Manage updates to Office automatically, without any administrative overhead. For more details, see Choose how to manage updates.
- Build two Office installation packages: Semi-Annual Enterprise Channel for 64-bit and Semi-Annual Enterprise Channel (Preview) for 64-bit. Each installation package includes all the core Office apps. (If you want to deploy the 32-bit version of Office as well, you can create additional installation packages.) For more details, see Define your source files.
- Deploy to two deployment groups: a pilot group that receives Semi-Annual Enterprise Channel (Preview) and a broad group that receives Semi-Annual Enterprise Channel. Note that in this scenario, the installation packages and deployment groups match exactly. In more complex deployments, you might have multiple deployment groups that use the same installation package. For more details, see Choose your update channels.
You can customize these options to match the requirements for your organization, including deploying to more than two groups, changing update channels, and deploying Visio and Project. For more details, see Customize your deployment.
Step 1: Download the Office Deployment Tool
You use the Office Deployment Tool (ODT) to deploy Office from the Office CDN. The deployment tool is run from the command line and uses a configuration file to determine what settings to apply when deploying Office.

Create the shared folder ServerShareM365 and assign read permissions for your users. For details about how to create shared folders and assign permissions, see Shared Folders.
Download the Office Deployment Tool from the Microsoft Download Center to ServerShareM365. If you've already downloaded the ODT, make sure you have the latest version.
After downloading the file, run the self-extracting executable file, which contains the Office Deployment Tool executable (setup.exe) and a sample configuration file (configuration.xml).
Step 2: Create a configuration file for the pilot group
To download and deploy Microsoft 365 Apps to the pilot group, you use a configuration file with the ODT. To create the configuration file, we recommend using the Office Customization Tool.
- Go to Office Customization Tool and configure the desired settings for your Microsoft 365 Apps installation. We recommend the following options:
- Products: Microsoft 365 Apps. You can also include Visio and Project if you plan to deploy those apps.
- Update channel: Choose Semi-Annual Enterprise Channel (Preview) for the installation package for the pilot group
- Language: Include all the language packs you plan to deploy. We recommend selecting Match operating system to automatically install the same languages that are in use by the operating system and any user on the client device. We also recommend selecting Fallback to the CDN to use the Office CDN as a backup source for language packs.
- Installation: Select Office Content Delivery Network (CDN).
- Updates: To update your client devices automatically, choose CDN and Automatically check for updates.
- Upgrades: Choose to automatically remove all previous MSI versions of Office. You can also choose to install the same language as any removed MSI versions of Office, but make sure to include those languages in your installation package.
- Additional properties: To silently install Office for your users, choose Off for the Display level and On for the Automatically accept the EULA.
- Application preferences: Define any Office settings you want to enable, including VBA macro notifications, default file locations, and default file formats
- When you complete the configuration, click Export in the upper right of the page, and then save the file as config-pilot-SECP.xml in the ServerShareM365 folder.
For more details on how to use the Office Customization Tool, see Overview of the Office Customization Tool. For more information about the configuration options, see Configuration options for the Office Deployment Tool.
Note that the Office installation files and Office updates will come from Semi-Annual Enterprise Channel (Preview). For more details on the most recent version of Office based on the different update channels, see Release information for updates to Microsoft 365 Apps.
Step 3: Create a configuration file for the broad group
Using the Office Customization Tool, create the configuration file for the broad group.
- Go to Office Customization Tool and configure the desired settings for your Microsoft 365 Apps installation. We recommend matching the same options as the pilot group in Step 2, except for the following change:
- Update channel: Choose Semi-Annual Enterprise Channel for the installation package for the broad group
- When you complete the configuration, click Export in the upper right of the page, and then save the file as config-pilot-SEC.xml in the ServerShareM365 folder.
This configuration file is used to download Office installation files and then deploy them to the broad group. The settings are exactly the same as the first configuration file, except the update channel is set to Semi-Annual Enterprise Channel.
Step 4: Deploy Office to the pilot group
To deploy Office, you provide commands that users can run from their client computers. The commands run the ODT in configure mode and with a reference to the appropriate configuration file, which defines which version of Office to install on the client computer. Users who run these commands must have local admin privileges and must have read permissions to the share (servershareM365).
From the client computers for the pilot group, run the following command from a command prompt with admin privileges:
ServerShareM365setup.exe /configure ServerShareM365config-pilot-SECP.xml
Note
Most organizations will use this command as part of a batch file, script, or other process that automates the deployment. In those cases, you can run the script under elevated permissions, so the users will not need to have admin privileges on their computers.
After running the command, the Office installation should start immediately. If you run into problems, make sure you have the newest version of the ODT and make sure your configuration file and command reference the correct location. You can also troubleshoot issues by reviewing the log file in the %temp% and %windir%temp directories.
After Office has deployed to the pilot group, you can test Office in your environment, particularly with your hardware and device drivers. For more details, see Choose your update channels.
Step 5: Deploy Office to the broad group
After you've finished testing Office with the pilot group, you can deploy it to the broad group. To do so, run the following command from a command prompt with admin privileges:
ServerShareM365setup.exe /configure ServerShareM365config-broad-SEC.xml
This command is the same as the pilot group, except that it references the configuration file for the broad group. After running the command, the Office installation should start immediately.
Customize your deployment
The steps in this article cover the standard best practice recommendations from Microsoft, if you've chosen to deploy Semi-Annual Enterprise Channel. This section covers the most common customizations to these best practices.
Build and deploy multiple packages to multiple deployment groups
If you want to deploy both the 32-bit and the 64-bit version of Office, you can create additional installation packages. (Two different architectures cannot be included in the same package.) For more details, see Define your source files.
Use different update channels for Office
With Microsoft 365 Apps, you can control how frequently your users receive feature updates to their Office applications. To do so, you choose an update channel for your users. For more information, see Overview of update channels for Microsoft 365 Apps.
In this article, we're using Semi-Annual Enterprise Channel (Preview) for your pilot group and Semi-Annual Enterprise Channel for the rest of your organization. You can, however, choose to deploy Current Channel, which provides users with the newest features of Office as soon as they're ready. In that scenario, you'd deploy Current Channel (Preview) to your pilot group.
A single Office installation package can only include one type of update channel, so each new update channel requires an additional package.
Best Practices For Machine Learning
Deploy Visio and Project alongside the core Office apps
To deploy Visio and Project with Microsoft 365 Apps, you can include them as part of the Office application when building it in Configuration Manager. For more details on licensing and system requirements, see Deployment guide for Visio and Deployment guide for Project.
Related topics
One of the simplest and most overlooked aspects of being organized is getting your computer files organized. Every time you have to dig around for a document you can’t find or have to do unnecessary clicks to access a folder, you are not as productive as you could be. You are wasting precious time that you could use doing something that would help you move forward with your goals. Your time, once used, you can never take back and if you don’t do anything with your file organization methods, you will keep using up your time just digging. Your document list is just going to grow steadily so now is the time to do something about it.
You shouldn’t be sacrificing your time just searching and clicking for a document. You should be able to find that document in five seconds, not five minutes. I’ve been there too and there were even times when I really couldn’t find a file and when I wasn’t looking for it anymore, lo and behold–I found it.
Asian Efficiency has helped more than thirteen thousand people get organized. This includes todo lists, emails, and also file organization.
Let’s look at some good practices for keeping your files and documents neat, in folders and easily searchable and accessible.
The idea of organizing files and documents goes back to the good-old-days of filing cabinets and paper.
The advantage of the original paper-based cabinets was that you really had to think about where to put documents so that you could locate them easily when they were needed. With digital documents, since you can’t see or touch them, it becomes too easy to have files scattered all over your computer.
Since this is a digital mess and not a physical mess, often you don’t realize you have a problem — until you have a problem! You don’t feel the pain of a disorganized system until you can’t find a document you need.
Even though search is a powerful tool, and there is a training course in The Dojo taking you through searching for files, you still want to have a basic organizational structure so that you don’t have to rely solely on search.
Note: We’ll be talking about folders and directories on your hard disk in this article. The same general concepts will apply if you use a system like DevonThink, Evernote, or OneNote.
We’ll do our best to cover both macOS and Windows in this article. For the most part, the user directory structure is the same, and the strategies should apply to both Mac and Windows.
The Goals of Your Organizational System
There are three overarching goals for your file organization system:
- Easy to File– You don’t want your system to be a huge, hierarchical maze. You want it to be fast and easy to save files so your system does not cause friction.
- Easy to Find – You want your system to make it easy to find the file or folder you need, either by poking through folders or using search.
- Reusable – Where possible, you want to use re-usable templates and naming conventions, both of which support the previous two goals.
Some Simple Rules
Let’s start with some simple rules for managing your files and folders.
1. Don’t put files on the desktop
Your desktop is supposed to be clean and display that gorgeous high-resolution wallpaper you’ve got going on. It should contain your trash/recycle bin, and that’s about it.
On occasion, it can be handy to put a file or two on your desktop for temporary storage if you’re referring to it regularly and don’t need to file it just yet.
If you want to make sure to keep your desktop clear, check out our Hazel tutorial. There is a rule to automatically clean off your desktop. While Hazel is a Mac application, you can do the same thing with DropIt on Windows.
2. Limit folder creation
When you’re creating folders, think minimal. Most files and documents can fit somewhere in your hierarchy if you’ve done a good job of initially mapping it out.
In general, only create new folders (especially top-level folders in Documents) if you find yourself repeatedly coming back to save similar files in the same place, only to find that it doesn’t exist yet. You’ll know when it is time to create another level in the hierarchy rather than creating a vast extensive multi-layered tree before you need it.
You want your structure to be as simple as you can get away with. I have always liked this quote from David Sparks in Mac Power Users episode 99:
“You don’t want to spend any more time on the input side than necessary to find it on the output side.”
3. Name your files and folders strategically
One of our goals for organizing our files is “Easy to Find.” A key way to accomplish this is by putting some thought into how you name your folders and files.
It doesn’t have to be anything complicated. Friend-of-AE Brett Kelly likes to talk about the concept of naming your data by keeping in mind your “Future You”. Here’s what he means by that:
…try to imagine the circumstance in which you’ll need it and which words you’re likely to use when trying to find it.
Think about saving a phone bill. Do you think phone bill.pdf is a good name? Probably not. July phone bill.pdf is not any better.
So when you’re naming that phone bill, think about how you might look for it. Probably:
- By date (I want the July 2017 phone bill)
- By company (I want the XYZCorp phone bill)
- By type of document (I want a phone bill)
So a good name would allow you to look at the files in a folder and right away see what each file is without opening it. It would give you things you can use to search.
So a good file name, in this case, could be 2017-07 XYZCorp Bill.pdf
The same concept applies to folders. It is not helpful to have a bunch of folders called Invoices inside other folders. It would be better to call the folder ABCCorp Invoices (even if it is inside a master ABCCorp folder) so that you can use that name to search on later. It makes it much faster and easier to get to with the keyboard.
Dropbox and File Sync
Before we get into the nitty-gritty of directory organization, I want to give a mention to Dropbox and other similar services.
Sync services (including those built into macOS and Windows 10) are amazing tools for having access to your documents between different devices and being able to be productive wherever you are. They’re also great for sharing documents with others.
We use Dropbox extensively, but many people use iCloud Drive or OneDrive, and Box and Google Drive are also popular.
The structures and strategies we talk about here can be used on your local file system, or can be synced to the cloud if you place the folder structure in the special folder for your service of choice.
Documents
Let’s take a look at your personal documents. Whether you use Windows or Mac, you will likely use the /username/Documents folder on your computer to hold your personal documents. (Of course, if you use Windows, the slash is a instead of a /.)
If you happen to do both work and personal tasks on your computer, you should create two folders to separate out your personal and business items.
If you’re using Dropbox, it could look like this:
- /Dropbox/Business
- /Dropbox/Personal
If you’re not using Dropbox, you can similarly do:
- /Documents/Business
- /Documents/Personal
Now how you divide up your personal documents is mostly a matter of how you mentally divide up your life. A very basic split could be Education, Employers, Family, Finance, Health, Home, Purchases, Travel, and Vehicle.
Jun 04, 2018 Rosetta Stone TOTALe 5 Torrent + Crack ( All Language Packs) Rosetta Stone TOTALe 5 Torrent: The Rosetta Stone Language is a learning tool for a different language which is more efficient and easier than any other tool available over the internet.The distinctive feature of Rosetta Stone Crack Is visualizing teaching style which scrapping the dense explanations for the visualization of the. Aug 26, 2020 It is finding more expressions to keep your mind fit. Rosetta stone is the best application that lets you understand every language in the best way. This application has many features. Rosetta Stone 2020 Crack Incl Fully Torrent. Rosetta Stone Activation Key is a very successful tool that is useful in understanding any language. Rosetta stone spanish for mac torrent. Dec 23, 2018 Rosetta Stone TOTALe 5 incl Crack Full Version (Rosetta Stone TOTALe 5 With Crack + All Language Packs) Rosetta Stone TOTALe 5: the Rosetta Stone language tool makes learning easier and more effective by scrapping dense explanations in favor of a visual teaching style featuring pictures, audio and text. Created by Fairfield Language Technologies in 1992, Rosetta Stone has been adopted. Rosetta Stone Spanish Mac Torrent Rating: 4,1/5 5676 reviews When you double click on any language iso, don't go looking through it, its pointless. Just exit out of the window (but make sure it is still mounted/opened in finder).
There could then be a moderate amount of subfolders under these. For example, if you have kids and have documents related to your parents, you may want to split up Family:
- /Documents/Family/Duncans (My parents)
- /Documents/Family/Yeungs (My wife’s)
- Kids
If your mind goes this way, you could also do a split by life areas, like:
- /Documents/finances
- /Documents/social
- /Documents/play
- /Documents/mind
- /Documents/health
The general rule to follow is to pick a folder structure that matches how you mentally organize things. If you use a task management system, it’s probably not a bad idea to mimic the structure that you use in there too.
Business Documents
Similar to your personal documents, your business documents and how you organize them will largely depend on your occupation, industry, company and job position.
If you are in a large organization, you will likely be working from a shared drive, in which case the directory structure will usually be pretty set, so you don’t have to worry about it too much.
If you are a small team or organization and are building your structure, it can be helpful to get the people together who will be working with these documents and come up with the structure together. You’ll be more likely to have buy-in if the people who are most familiar with the documents have a say in how they’re structured.
If you decide to store some documents locally or if you’re not working from a shared drive, it largely comes down to what you do. For example, say you’re a business analyst doing project work. Your directory structure could look something like this:
- /project name 1
- /project name 1/wip
- /project name 1/brainstorming
- /project name 1/output
- /project name 2
- /project name 3
- /archive
Each project would then have subfolders related to logical units of organization, like the type of work, stakeholders or who you’re reporting to. /archive is where you would move your completed projects when they’re done. In contrast, say you’re an online marketer working from your laptop on the beaches of Bali, you may have something more like this set up:
- /finances
- /legal
- /marketing
- /products
- /projects
- /planning
- /systems
- /technology
This is actually pretty similar to what we have set up at Asian Efficiency (sadly, I am not writing this from the beaches of Bali). How you organize your business-related directories comes down to how you decide to divide up your business or job into logical units. An easy way to do this is to grab a sheet of paper or a whiteboard and map out your company/enterprise in detail, based on what it is you do day-to-day. Then group related activities into logical groupings – think of it as an organization chart for your job/company, minus the positions.
Sample Folder Structure
To get started, here’s a sample folder structure. You could start with this and tailor it to your needs.
Folder Templates
Once you start analyzing how you work with files and folders, you may notice that you have certain folders and subfolders that you use over and over.
This is especially true for financial documents, client work, and project work.
It can be very helpful to pre-create a folder template with the structure you want to use. Then every time you come to a new financial period, onboard a new client, or start a new project, you can just copy over that folder template.
This has two benefits:
- It saves time. With a few mouse clicks or keystrokes, you have your whole folder tree created.
- It enforces consistency. You know your folders will be named the same way every time, which means it is more likely that you will save things in the right place, and it makes it much easier to quickly find things with search.
To create a folder template, just set up your sample folder structure. Then when you need it, you can copy it in Finder on macOS or File Explorer on Windows and paste it into your new client or project folder.
To be extra Asian Efficient, you can use a tool like Keyboard Maestro or Alfred and have your folder template created with a few keystrokes. No mousing needed.
Mac Practice Medical Software
Shortcuts, Favorites, and Launchers Are Your Friends
Do you have specific folders that you access all the time? Instead of always digging through your file structure to get to it, you can drag the folder to the Finder or File Explorer sidebar. This will create a shortcut directly to that folder, giving you 1-click access.

Pro-tip: This feature is great for those folders you permanently need access to, but it is also excellent when you are working on a project. Drag your project folder(s) to the sidebar while the project is going on and you want quick access to the folder, and then when you’re done, you can just remove it. Shortcuts can be temporary!
If you are a keyboard type (which we highly recommend), learn to use an app launcher like Alfred or LaunchBar on Mac or Listary on Windows. You can start typing the name of the folder you want, and with a few keystrokes jump right there. Once you get the hang of it, it will probably become your preferred way to go to a folder.
Automated Organizing
We touched on this earlier in the article, but once you have your folder structure set up, you can gain a huge productivity boost by setting up an automated organization tool like Hazel on Mac or DropIt on Windows.
If you have files that are recurring (for example bills or statements) and you can think of a way to build rules for them (for example “always named xyz” or “always contain the text abc”), you can use these tools to auto-file the documents for you. All you need to do is scan or download the document, and your tool will rename it and whisk it away to the appropriate folder.
Here is our Hazel tutorial (the same general concepts apply to DropIt), and here is a tutorial for going paperless using an automated organizer.
In Closing
We hope you’ve picked up some ideas from this article that will help you better organize your documents and files. As long as you follow the rules in the beginning and set up an effective hierarchy, file and directory organization is a breeze.
Best Practices For Machine Learning
For more in-depth training on file organization and file search, make sure to check out our training courses inside The Dojo, our exclusive members-only community that is jam-packed with trainings, courses, masterclasses, podcasts, coaching calls, action plans, and productivity-focused individuals just like you.
Mac Practice Medical Software
If you want more articles and tips like these, let us know where we can send them to:
Best Practices For Machine Guarding
Invitation
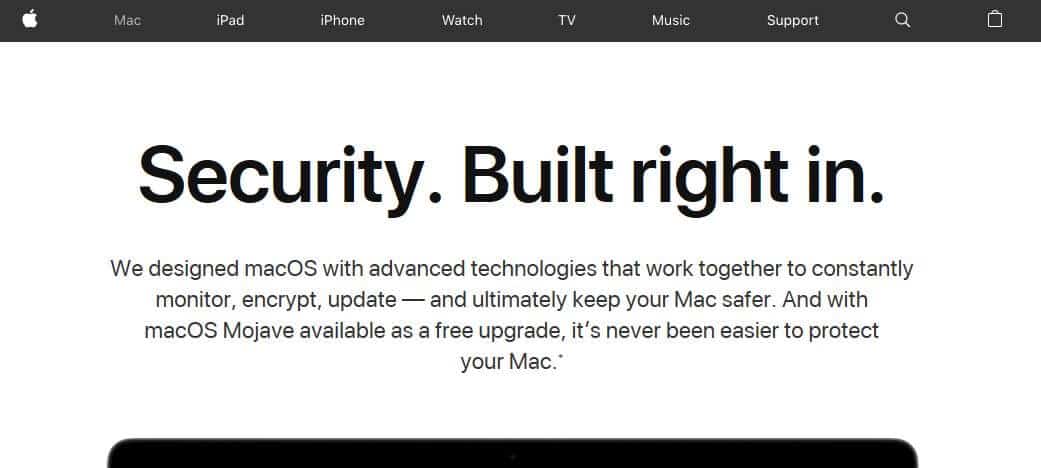
Best Practice For Mac
Do you want to know how to set up your workplace and your computer to get more done? Are you interested to know how you can structure your ideal day and build routines? If you answered yes to both or even just one, then join our FREE TRAINING by clicking this link. It is absolutely 100% free.
Mac systems have enjoyed a significant resurgence over the last decade. Once relegated to niche markets, Mac devices are now in the mainstream. Virtually all enterprises are using Macs. Many SMEs are 100% Mac shops and organizations such as IBM have built a significant practice around implementing Mac and Apple solutions for enterprises.
So if you’re an IT admin with Macs in your environment, how do you make sure they’re secured?
Here are five core best practices for Mac security:
1. Centrally Control User Access –
Your user’s systems are the conduit to your confidential data. It is easy to say that everything is in the cloud and users aren’t downloading data onto their Mac systems. Unfortunately, even if that were true – and, we all knows that it isn’t – their devices hold the passwords and keys to confidential data in the cloud for web applications and cloud infrastructure.
Central control over user access for Macs has always been a challenge. Microsoft Active Directory® doesn’t function well with Macs. Apple Open Directory isn’t as helpful with Windows systems. OpenLDAP works well with Linux, but struggles with other types of systems.
But device management is a pillar of security. So lack of management has become a core problem that IT admins struggle with for their Mac fleet. They are always compromising in some way. The good news is that with Macs growing in popularity, new services have emerged that give admins central control over Macs. JumpCloud’s own Directory-as-a-Service is one such tool and so is Jamf Pro.
Note: Jamf and JumpCloud collaborated on a webinar called “Managing Macs in the Cloud-Forward Enterprise.” You can watch a recording of the webinar for free here.
2. Ensure Long, Complex Passwords –
Once you’ve enabled control over user accounts on your Mac systems, the next step is ensuring that your users are leveraging long, complex passwords. Password strength is more critical than ever and the best way to do that on your system is to have a lengthy, complex password. The best way to do this is to combine a number of words or even to create a sentence that you can remember easily. Mix in capitals, some numbers, and special characters and you’ll dramatically increase the difficulty of breaking into the system.
3. Enable Multi-Factor Authentication –

MFA at the system-level is a critical security component. Unfortunately, Apple has made it difficult to enable MFA for Macs which is why this capability isn’t widely available or known about. Directory-as-a-Service also provides system-level MFA for Macs. The MFA process leverages a token generated by Google Authenticator, Duo Mobile, or any other system that leverages the TOTP standard.
Mac Practice Test
4. Turn on Full Disk Encryption –
If a device been stolen or lost, it is critical to make sure that your data on that system cannot be accessed. By enabling full disk encryption, the hard drive has been encrypted when at rest and not in use. In order to use the machine, the hard disk needs to be unencrypted and that requires you to enter that long, complex password that your users created earlier. Along with Mac MFA, FDE capabilities make it extremely difficult to compromise the machine – even if that hard drive were to be removed.
5. Install Anti-Virus –
When you are using your machine there is a chance that you download a virus, have been sent malware, or install something malicious. All of these issues are difficult to stop when you are using your system. Phishing is a significant issue. Malware infected websites are common, and unfortunately too many systems get infected. A great defense against these various security threats is to install a Mac anti-virus system.
More Mac Security Best Practices
There are, of course, many other Mac security techniques that we could list here, but these are the core security steps that we suggest you take. Each one of these can be easily and quickly implemented across an entire fleet of Mac systems (Windows and Linux too). As seen in the graphic above, one of the best ways to secure and manage your Macs is by combining JumpCloud and Jamf system and user management.
If you have specific questions about how a unified cloud directory could help you achieve the Mac security best practices above, drop us a note. As well, take a look at the variety of solutions that can help you implement your Mac security requirements. You can check out Directory-as-a-Service by signing up for a free account. Your first 10 users are free forever.