Mouse Rotate | Pan parallel views |
Shift+Mouse Rotate | Press Shift to constrain to view rotation to horizontal or vertical |
Mouse Wheel | Zoom view in/out |
Mouse Click | Pop up toolbar |
Ctrl+Tab | Next viewport active. Cycles through layout pages if a layout is active and through model viewports if model space is active |
Ctrl+PageDn | Pan view out |
Ctrl+PageUp | Pan view in |
Alt+Mouse Wheel | Pan view in/out |
Shift+Mouse Rotate | Pan any view |
Ctrl+Mouse Rotate | Zoom view in/out |
Shift+Alt+Mouse Roate | TiltView |
Ctrl+Shift+PageDn | TiltView right |
Ctrl+Shift+PageUp | TiltView left |
Ctrl+Shift+Alt+Mouse Rotate | Adjust camera lens length in a perspective view |
Shift+Alt+PageUp | Adjust camera lens length in a perspective view (toward telephoto) |
Shift+Alt+PageUp | Adjust camera lens length in a perspective view (toward wide angle) |
Ctrl+Alt+Shift+Mouse Rotate | RotateCamera |
Ctrl+Shift+Mouse Rotate | Adjust camera lens length in a perspective view |
Ctrl+Shift+Mouse Rotate | Force parallel view to rotate |
Ctrl+Shift+Mouse Rotate | Constrain to view rotation to horizontal or vertical |

Less Pain, More Gain. Mold Making Tools, Named Selections, Layout Management, Enhanced Text Fields, Grasshopper Player, Single-Line Fonts, and more. The Rhino for Mac interface was written specifically for OSX and doesn't by default have the same look. In PreferencesThemes you can however switch Rhino for Mac to use a Windows Rhino style toolbar ribbon. Opening it in rhino 5 (mac), it’s possible to run “Units”, select “Feet” from the dropdown and agree to the re-scale. Everything works fine. However in the latest Version 6 WIP (6.15.6, 2019-04-02), this is what happens: run “Units” select “Feet” and agree to re-scale model. Rhino can work in any unit system and with any tolerance. The default unit system is millimeters, and the default tolerance is 0.01 millimeters. You can change the default unit system or tolerance by setting up a template. If you frequently need to work in more than one unit system or with more than one tolerance, set multiple templates.
Shift+Mouse Click | Add crossed / windowed objects to selection |
Ctrl+Shift+Mouse Click | Select polysurface/surface faces, edges, boundaries, mesh faces or edges, and objects within groups |
Ctrl+Mouse Click | Remove object from selection |
Ctrl+Mouse Click | Remove crossed / windowed objects from selection |
F1 | Help |
F2 | CommandHistory |
F3 | Properties |
F6 | Toggle Camera |
F7 | Grid > ShowGrid > ShowGridAxes |
F8 | Toggle Ortho |
F9 | Toggle Snap |
F10 | Points On |
F11 | Points Off |
F12 | Dig Click |
Ctrl+F1 | SetMaximizedViewport > Top |
Ctrl+F2 | SetMaximizedViewport > Front |
Ctrl+F3 | SetMaximizedViewport > Right |
Ctrl+F4 | SetMaximizedViewport > Perspective |
Ctrl+A | Select All |
Ctrl+B | Block |
Ctrl+C | Copy To Clipboard |
Ctrl+F | Find Text |
Ctrl+G | Group |
Ctrl+H | Hide |
Ctrl+I | Insert |
Ctrl+J | Join |
Ctrl+L | Lock |
Ctrl+M | Max View port |
Ctrl+N | New |
Ctrl+O | Open |
Ctrl+P | |
Ctrl+S | Save |
Ctrl+T | Trim |
Ctrl+V | Paste |
Ctrl+W | Zoom |
Ctrl+X | Cut |
Ctrl+Y | Redo |
Ctrl+Z | Undo |
Ctrl+Shift+E | Zoom > Extents |
Ctrl+Shift+G | Ungroup |
Ctrl+Shift+H | Show Selected |
Ctrl+Shift+L | Unlock Selected |
Ctrl+Shift+S | Split |
Ctrl+Alt+E | Zoom All Extents |
Ctrl+Alt+G | Set Display Mode Ghosted |
Ctrl+Alt+H | Show |
Ctrl+Alt+L | Unlock |
Ctrl+Alt+R | SetDisplayMode > Rendered |
Ctrl+Alt+S | SetDisplayMode > Shaded |
Ctrl+Alt+W | SetDisplayMode > Wireframe |
Ctrl+Alt+X | SetDisplayMode > XRay |
Home | Undo View |
End | Redo View |
Shift+Home | CPlane > Undo |
Shift+End | CPlane > Redo |
Shift+PageUp | ZoomLens > In |
Shift+PageDn | ZoomLens > Out |
Ctrl+PageUp | Pan > In |
Ctrl+PageDn | Pan > Out |
Shift+Ctrl+PageUp | TiltView > Left |
Shift+Ctrl+PageDown | TiltView > Right |
Created by rank17 on 7/10/2017. Last updated by Ali1977 on 6/4/2020
0 Comments for 'Rhinoceros 3D '
| Toolbar | Menu |
|---|---|
File | File |
Model units properties manage the units settings for the current model space.
Layout units properties manage the layout units for the current layout space.
Units and tolerances
Model units
Controls the units used in the model.
Layout units
Controls the units used in the layouts.
When you change from one units system to another, Rhino asks if you want to have the geometry automatically scaled to match the unit change.
Hatch patterns are automatically scaled when units change.
Absolute tolerance
Tolerance in units used when creating new geometry that cannot be absolutely accurate. For example, trimming surfaces, doing offsets and Boolean operations usually create approximate geometry.
Angle tolerance
Sets the angle tolerance in some commands use to create, modify, or evaluate geometry.
When creating or modifying geometry the angle between two objects will be less than or equal to the tolerance value.
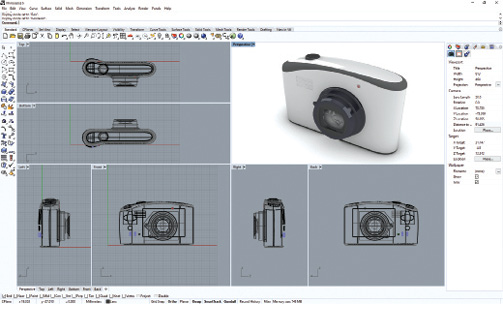
Two objects will meet an evaluation criterion, such as tangency, when the angle between them is less than the tolerance value.
Custom units
Name
The unit name.
Units per meter
Enters a scale in units per meter.
Distance display
Sets the distance display for the status bar and distance and length commands.
Decimal
Sets the display to decimal (1.25).
Fractional
Sets the display to fractional (1-1/4).
Feet & Inches
Sets the display to feet and inches (1'-3').
Display precision
Sets the number of decimal places for the distance display.
Note
- It is best to select a tolerance when you start modeling and stick with it.
- Importing a model in a format that supports units and tolerance will not adjust Rhino's units or tolerances. A dialog box will warn you if the units do not match.
- The following three items are a good guide to choosing tolerance.
- Rhino can work in any unit system and with any tolerance. The default unit system is millimeters, and the default tolerance is 0.01 millimeters. You can change the default unit system or tolerance by setting up a template. If you frequently need to work in more than one unit system or with more than one tolerance, set multiple templates.
- In general, Rhino works best if you choose a unit system whose absolute tolerance is around 0.01 to 0.001, the 'size' of a small feature (like a tiny fillet or small curve offset distance) is >= 10 x tolerance, and the 'size' of the model is <= 100000.
- Using an absolute tolerance that is smaller than 0.0001 will noticeably slow some intersection and fitting processes.
Distance units
Use any of the Rhino unit measurements including fractions. You can mix fractional and decimal input.
Microns
1.2mic
1.2micron(s)
Millimeters
1.2mm
1.2millimeter(s)
Centimeters
1.2c
1.2cm
1.2centimeter(s)
Meters
1.2m
1.2meter(s)
Kilometers
1.2km
How To Change Units In Rhino For Mac Pro
1.2kilometer(s)
Microinches
1.2microinch(es)
Mils
1.2mil(s)
Feet and Inches
1'
1in
1inch(es)
1'2-1/2(')
1'2.2(')
1-1/2'
1.5'
How To Change Units In Rhino Mac
1'
1ft
1foot
1feet
Miles
1mi
1mile(s)
Other
Angstrom
Nanometer
Decimeter
Dekameter
Hectometer
Megameter

Gigameter
Yard
Printer point
Printer pica
Nautical mile
Astronomical unit
Lightyear
Parsec
Angle units
Use any of the Rhino angle unit measurements including fractions. You can mix input types.
The direction for 0 degrees is 3 o'clock. Positive angular measurement is counterclockwise.
Decimal Degrees
The '°' symbol can be used, but it is easier to just type d.
45 (If no units are specified, then degrees are assumed.)
45°
45d
39deg
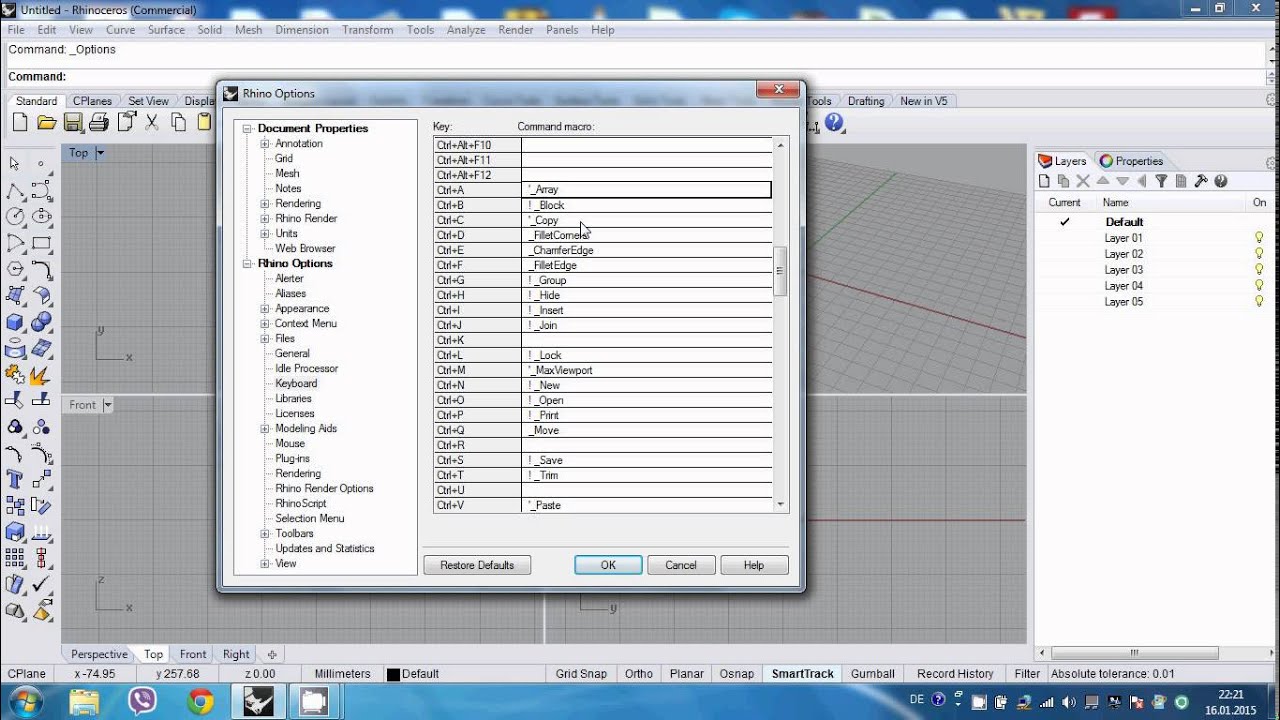
22.875degs
12.345e2degree
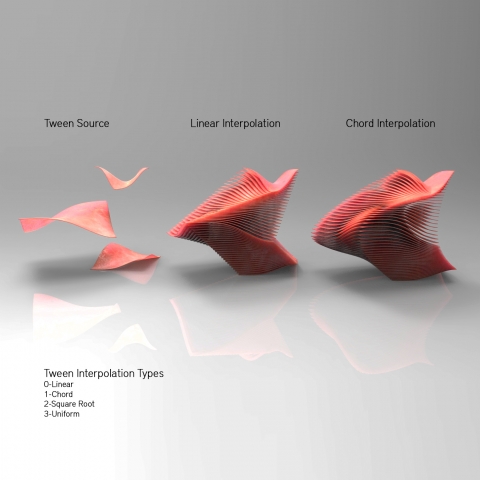
180degrees
47.653395°
Degrees/minutes/seconds
128d37'22'
128°37'22'
99d37'45.234'
32.543'
32'30.1234'
How To Change Units In Rhino 6 Mac
Radians (1πr=180°)
How To Change Units In Rhino For Mac Catalina
3.1415926535897932384626433832795r (pi radians)
1.234r
How To Change Units In Rhino For Mac Os
1.234rad
1.234rads
1.234radian
1.234radians
Gradians (100g=90°)
4.00g
4.00grad
4.00grads
Surveyor's units
S47°39'08.54'E
See also
Rhino 6 for Mac © 2010-2020 Robert McNeel & Associates. 11-Nov-2020