Photos application in Windows 10 is a very efficient photo-viewer application. It supports a huge range of image types. But, some of the Windows 10 users are facing an issue when they are trying to open a particular type of photo in Windows 10. Instead of seeing the photo on their screen, they are receiving a message which says ‘We can’t open this file’ on their computer. If you are facing the same kind of problem on your end, don’t worry. Just follow these fixes on your computer and your problem will be solved in no time. But before going ahead for the fixes, try these workarounds first.
Initial Workarounds–
May 29, 2018 Windows 10 brought new features that allow the user to stream games from Xbox One to the user PC/laptop. The Windows 10 Xbox app has many best features, but some of the users are found complaining that Xbox app won’t open on Windows 10. So know how to resolve the issue Xbox app not opening in Windows 10. Windows 10, Start Menu, Search or any microsoft apps doesn't work. In Software and Apps So the 29th of July i went ahead and installed the Windows 10 update. It installed correctly and ran smooth without any problems for a few hours. For some reason I can't directly open my windows 10 apps, i click on them and enter but nothing happens. My non windows apps though work fine. Not only that but if I go into run and type in the location I can access it again. From what I know some.
1. Check if the file is corrupted or broken.
2. Try to open it with any other application (like Paint, Snip, and Sketch).
3. If you are trying to open the image located in network shared drive , external drive , memory card etc., try moving the photos to your PC and then try opening it again.
If you are still facing the same problem, then go ahead for the fixes-
Fix-1 Check if the image type is supported by Photos-
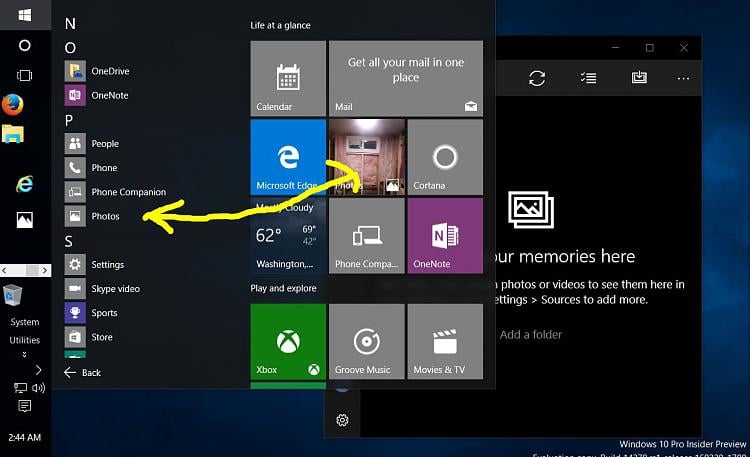
As we have discussed earlier, Photos supports a huge variety of file types. But, if your image is of a newer format like (WebP, HEIC, JPEG XR) then that can be causing a trouble for Photos. If your image is of a newer format-
1. Convert the file to.JPEG or.JPG using online format converting websites.
2. Use a third-party application to access the files.
Fix-2 Repair or Reset Photos-
1. After pressing the Windows key with the ‘I‘ key Settings window.
2. Then, in that window, click on “Apps“.
3. Now, on the left pane of the Settings window, click on “Apps & features“.
4. Then, on the right-hand side, scroll down through the list of applications, click on the “Photos“.
5. After that, click on “Advanced options“.
6. Now, click on the “Reset” to reset the application to the default state.
Reboot your computer.
Try to open the image file again on your computer. If you are still facing the same problem on your device, go for the next fix.
Fix-3 Reinstall the application-
Reinstalling the application can solve your problem.
1. Pressing ‘Windows key+X‘ should open an elevated utility window.
2. Then, click on the “Windows PowerShell(Admin)“.
2. Now,copy–paste this command in PowerShell window, and then hit Enter.
After executing the command, close the PowerShell window.
4. Now, press Windows Key+R to launch Run, and then type “ms-windows-store:” and hit Enter.
5. Search “Microsoft Photos” in search box of Microsoft Store.
6. Install Microsoft Photos.
Check if you can access the image on your computer or not. If your problem still persists, then go for the next fix.
Fix-4 Use Windows Photo Viewer-
You will not discover the Windows Photo Viewer app in the default app screen or in the Start menu. Download this software on your computer and you will able to use Windows Photo Viewer again on your computer.
1. Download the Restore Windows Photo Viewer.
2. Now, run the downloaded “RestoreWindowsPhotoViewerSetup” on your computer. Follow the on-screen instructions to install the Restore the Windows Photo Viewer on your computer. If the application is not launched automatically, launch it from the desktop with administrative rights.
3. Now, in the Restore, Windows Photo Viewer 1.22 window, click on “Restore Windows Photo Viewer“.
4. You will be directed to the Settings window automatically. Now, click on “Photo Viewer” and then select “Windows Photo Viewer” in the list of the applications.
Try to open the image again on your computer. It should be opened in Windows Photo Viewer.
Fix-5 Change Default Apps by file Type
1. Press Windows key + I to open settings.
2. Click on Apps.
3. Click on Default Apps from the left menu.
4. Choose Default apps by file type.
5. Now, scroll down to the extension with which you are facing problem, now, click on the right side and choose default apps.
Your problem should be solved.
Sambit is a Mechanical Engineer By qualification who loves to write about Windows 10 and solutions to weirdest possible problems.
Summary :
Sometimes when you try to run a piece of software or an application in Windows 10, the error 'this app can't run on your PC' might pop up on the screen. As annoying as this can be, take it easy now and we will provide you with the top 10 solutions to fix this issue. Try them now to get rid of the error.
Quick Navigation :
Windows 10 This App Can't Run on Your PC
Things in the computer do not always behave as expected. For example, a certain app or software may fail to start on your PC with an error message saying 'This app can't run on your PC. To find a version for your PC, check with software publisher', as shown below.
It is one of the most notorious error messages and has affected many Windows 10 users. It has even been discussed in some forums like Reddit.
Simply put, this error may happen on different kinds of apps - for instance, default Windows applications, old games and third-party software designed for the Windows Operating System.
It may come in all sorts of different forms and here are the most common ones:
- This app can’t run on your PC access is denied.
- This app can’t run on your PC check with software publisher.
- This app can’t run on your PC Kaspersky, Bitdefender, Avast.
- This app can’t run on your PC batch file.
- This app can’t run on your PC Windows Store error.
- This app can’t run on your PC game error.
If you are also troubled by this message, don't worry too much about it. As annoying as it seems, this is an easily solvable problem as long as you find its root cause. Here, follow the instructions below and you can easily fix this app can't open.
Safe Fix Cannot Run App in Windows 10
Of the various solutions to fix the issue when Windows 10 cannot run an app, we have summarized the top 10 for you. Try them according to your situation.
Solution 1: Download and Install the Right Version of Programs
One of the most common reasons for this problem is that you may have downloaded and installed the wrong program in your Windows 10 PC. For instance, you have 32-bit Windows OS, but you downloaded a program for 64-bit system.
How to upgrade 32-bit to 64-bit version of Windows 10/8/7 without losing any data? This post shows you some details on Windows system upgrade.
To begin with, make sure you are trying to run the appropriate version of this application.
Step 1: Go to the This PC icon and right-click it to choose Properties.
Step 2: In the pop-up window, you can see if the Windows 10 operating system is 32-bit or 64-bit under the System section.
Step 3: Right-click on the app that can't open and select Properties.
Step 4: Under the Compatibility tab, check the Run this program in compatibility mode for: (Windows 8 is recommended) and Run this program as an administrator option.
Step 5: Finally, click Apply and OK.
Solution 2: Update Your Windows 10
As a quick reminder, Microsoft constantly keeps rolling out Windows updates so as to improve the stability of the operating system and fix various problems. Therefore, make sure you are running the latest OS update.
Back up Files before Update
How can you create a backup for the important files? Usually, a piece of free Windows backup software is recommended.
And here, we suggest using MiniTool ShadowMaker Trial Edition which is compatible with Windows 10/8/7. It is designed to back up files, OS, disk, and partition with simple clicks. To back up files well, please download it for free from the following button and have a try.
Step 1: Launch MiniTool ShadowMaker.
Step 2: Under the Backup page, go to Disk and Partition > Folders and Files.
Then, choose files you want to back up.
This App Can T Open
Step 3: Next, go to the Destination section to choose a storage location.
Step 4: At last, start the backup task by clicking the Back up Now button.
After finishing the file backup, now it's your turn to update your OS.
OS Update
To access the Windows Update section, go to Settings > Update & security. And then you can check if there are any suggested updates on the screen. If so, install the available updates to fix the issue of this app cannot run on your PC.
Solution 3: Create a New Administrator Account
'This app can’t run on your PC' error may appear when trying to open some of the basic applications in Windows 10, for example, Task Manager. This might stem from something pertaining to your user account on the computer.
Is Task Manager not responding in Windows 10/8/7? Now get the full solutions to fix Task Manager if you can’t open it.
In order to fix this issue, we advise you to switch to a new user account on your computer. Follow these steps to create this account in Windows 10:
Step 1: Open Settings to choose the Account option.
Step 2: Move to the Family & other people tab and select Add someone else to this PC.
Step 3: Click I don’t have this person’s sign-in information.
Step 4: Now hit Add a user without a Microsoft account.
Step 5: Input the user name and password for the new administrator account.
Step 6: This new account will appear in the Other users section. Just click on it and choose Change account type.
Step 7: Choose Administrator from the type menu on the pop-out screen and click OK finally.
Solution 4: Disable SmartScreen
Nowadays phishing scams and malware are getting more and more sophisticated, thus, it goes without saying that reliable tools are important for you to protect the computer against the threats.
In Windows 10, the SmartScreen utility is a case in point. However, sometimes it can be too sensitive to a point where certain apps can't run on your PC.
Therefore, the best way is to disable it temporarily and check if 'this app can't run on your PC' occurs.
To do this:
1. Click Win + S to open the search box and type smartscreen in the box.
2. Click App & browser control from the search results.
3. Windows Defender Security Center will appear. Then, check Off under the Check apps and files section.
4. Windows will pop up a small window to ask you to provide administrator approval to proceed. Just click Yes to continue.
5. Reinstall the app that can't open and see if this app cannot run on your PC issue occurs.

If this app still fails to run in Windows 10, change the Windows SmartScreen setting back to Warn and try the other ways below.
Solution 5: Enable App Side-loading
This way is another pretty effective solution to various variants of the “This app can’t run on your PC” error. App Side-loading is a feature that can be enabled when you enable Developer mode for apps or programs.
This is another pretty effective solution to the error “This app can’t run on your PC”. App Side-loading is a feature that can be enabled when you enable Developer mode for apps or programs.
To enable this feature, do these operations:
- Move to Start > Settings > Update & security.
- Click on For developers in the left panel, check Developer mode option under the Use developer features section.
Windows 10 Apps Not Opening
Once Developer mode is enabled, App Side-loading will also be enabled. That being the case, restart Windows 10 and see whether this app can run successfully now.
Solution 6: Update Windows Store
When the Windows Store app can't open on your Windows 10 PC, it is possible that a temporary bug is plaguing the current version of the Store. Then, the effective solution is to update it straight away to eliminate bugs and glitches
Step 1: Go to the Start menu to find and open the Microsoft Store window.
Step 2: Click on the 3-dot menu in the upper right corner and choose the Downloads and updates option.
Step 3: Click the Get updates button.
Solution 7: Use System File Checker
System File Checker (SFC) is a built-in utility, analyzing all of the system files for corruptions and damages on your computer.
When running an SFC scan and it finds some corrupted system files, this tool will repair them or replace them with cached copies. This verifies the integrity of all protected system files.
With it, it can help you to fix any underlying issue that is causing Windows 10 this app can't run on your PC error.
Step 1: Run Command Prompt as administrator.
Step 2: Type sfc /scannow and press Enter.
Please wait patiently until verification 100% completes. Then, exit this CMD window and restart your PC to check if cannot run app issue occurs or not.
Solution 8: Repair Your Registry
If this app fails to run in Windows 10, it might be caused by the faulty or corrupted registry keys. The important thing is to fix the damaged registry but this requires technical expertise and exceptional cautiousness since you are prone to error.

It is advised to use a dedicated tool such as Auslogics Registry Cleaner or CCleaner to repair the registry. Note that don't forget to back up your registry in case something goes wrong.
Solution 9: Check for Disk Errors
Another reason that might cause an app to not run on your PC might be the disk errors. Hence, you can try running a disk check to identify and remove these errors quickly.
To do this, the command line chkdsk n: /f or chkdsk n: /r is helpful for you (N is the drive letter) is helpful to fix disk errors or shield bad sectors respectively. Just open Command Prompt as administrator and try the command.
In addition to the command tool, you can use professional test software to perform a disk check. Here MiniTool Partition Wizard is worthy of being recommended.
To check and fix some logical errors, use its Check File System feature. With its Surface Test feature, you can easily check whether there are some bad sectors.
If so, shield them and remember to back up important files with its Clone Disk or using MiniTool ShadowMaker (as mentioned above ).
For more information on disk cloning operations, you can read this post - How to Clone a Hard Drive to SSD in Windows 10/8/7.
Solution 10: Disable Proxy or VPN
If you still cannot run app, you can also try to disable Proxy or VPN since the particular settings may block the outgoing connection to the Microsoft Store servers.
In this case, you can try to disable these settings before logging in your Microsoft account. Ensure you have a stable Internet connection.
Step 1: Go to Control Panel and click on Internet Options.
Step 2: Under the Connections tab, click on LAN settings.
Step 3: Uncheck the Use a proxy server for your LAN option.
Other Possible Solutions
- Clear your browser cache
- Clean your temporary files and folders
- Run a full system scan with antivirus tool
- Perform a Windows 10 clean boot
- Update your drivers
Keep Your PC Safe to Avoid This App Can't Run on Your PC
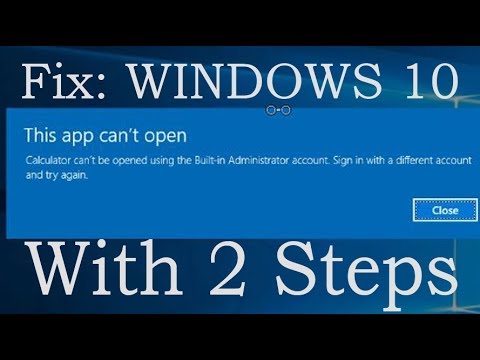
After trying all the above methods, you may have solved this app can't open issue. To avoid this error message or other system issues in the future, we strongly suggest using MiniTool ShadowMaker to back up your system or the disk data.
Step 1: Run MiniTool ShadowMaker and choose local backup.
Windows 10 Calculator This App Can't Open
Step 2: In the Backup page, you can see this freeware have selected system partitions in the Source section and a destination folder for the backup image.
If you want to back up the entire disk data, please go to the Source section to choose a disk and check all partitions.
If you don't want to back up your PC to the specified path, please click the Destination section to choose one based on your needs. An external hard drive, USB drive and NAS are available.
Related article: How to Backup Computer to External Hard Drive in Windows 10/8/7
Step 3: Click Back up Now button to begin the backup process.
Final Words
If you are troubled by the error 'this app can't run on your PC' in Windows 10, try the above ways to fix it. Hope this post can help you.
If you have any other solutions to this app can't open issue, pelase write a comment below or contact [email protected]. Also, if you have any questions regarding MiniTool software, please inform us.